This is an old revision of the document!
TV Manager Studio
TV Manager Studio is used for the automatization of TV channel. It can be composed as a playlist by using external IPTV channels, video files or any graphical elements. For making the composition of playlist to be easier to use, presets or item groups can be created and used.
Index
- Channel - external IPTV channel.
- Promo - video-on-demand content.
- Input - audio/video input stream from external devices (camera, mixer etc.).
- Template - a set of rules on how to display and control the items on the screen.
- Template slot - template-specified position on the screen for channels, promos or inputs.
- Application - a set of templates prepared for a specific topic (lottery, event, elections etc.).
- Playable item - template with filled template slots.
- Bundle - a set of playable items with specified play durations.
- Preset - a set of playable items or their bundles that are composed on the daily timeline.
- Playlist - a set of playable items, their bundles or presets that are composed on the timeline.
- Manual mode - the mode of playing items which lets to play any playable item or their bundle instantly to set it to go live.
- Playlist mode - the mode of playing items which plays any playable item from playlist by its specified date and time.
User interface
TV Manager Studio UI is created in the new version of TV Manager. It can be reached by logging in to http://alpha.sbi-tv.com using the credentials provided by contact developers.
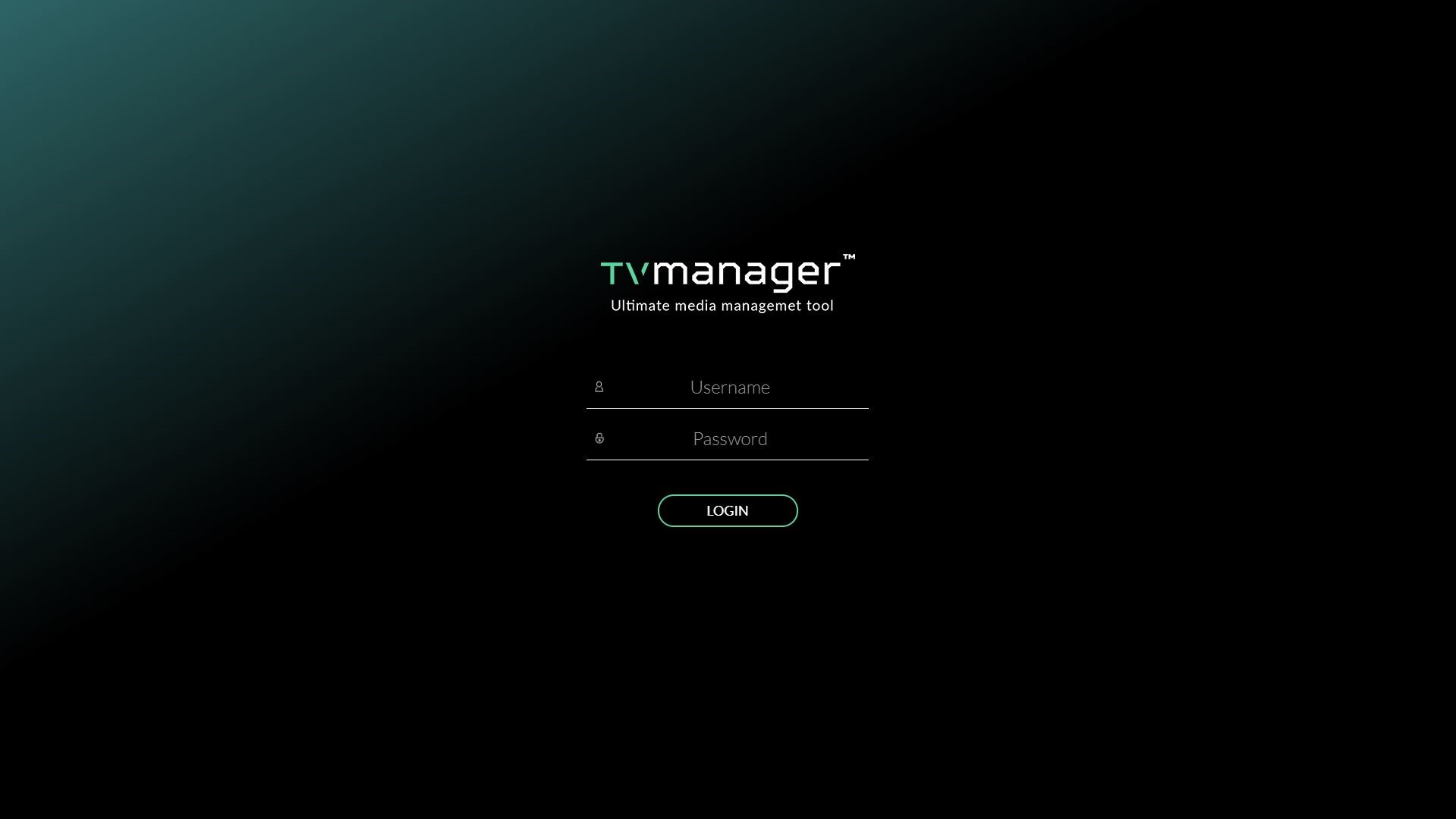
After successful login, the new TV Manager UI is opened. It can look differently depending on the type of opened profile. If it is not the Studio profile, UI will look like this:
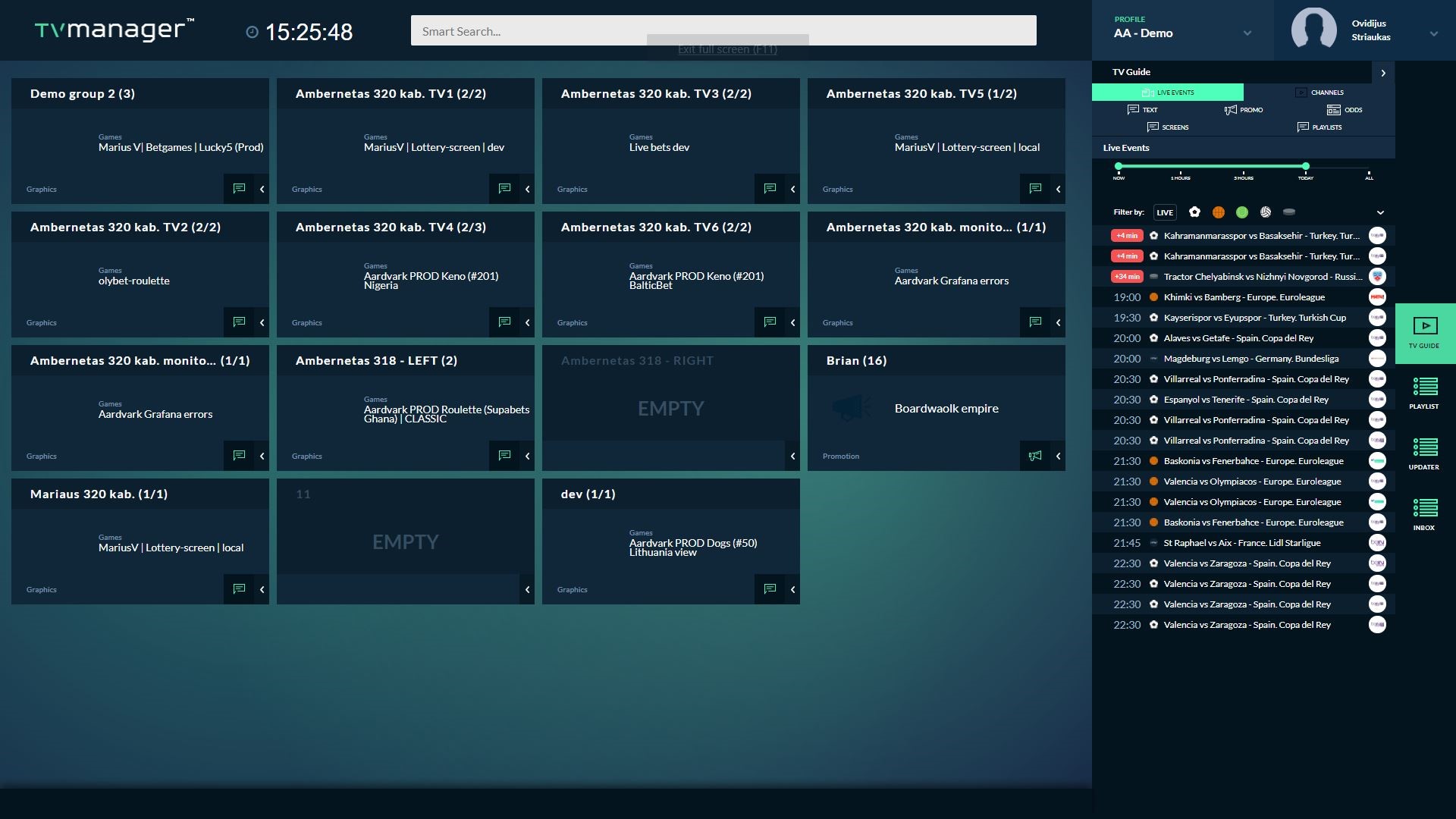
To open the Studio dashboard, the Studio-type profile must be selected. The list of profiles can be found on top right of the screen. Profile is selected by clicking on it in the list. When the Studio-type profile is selected, the dashboard looks like this:
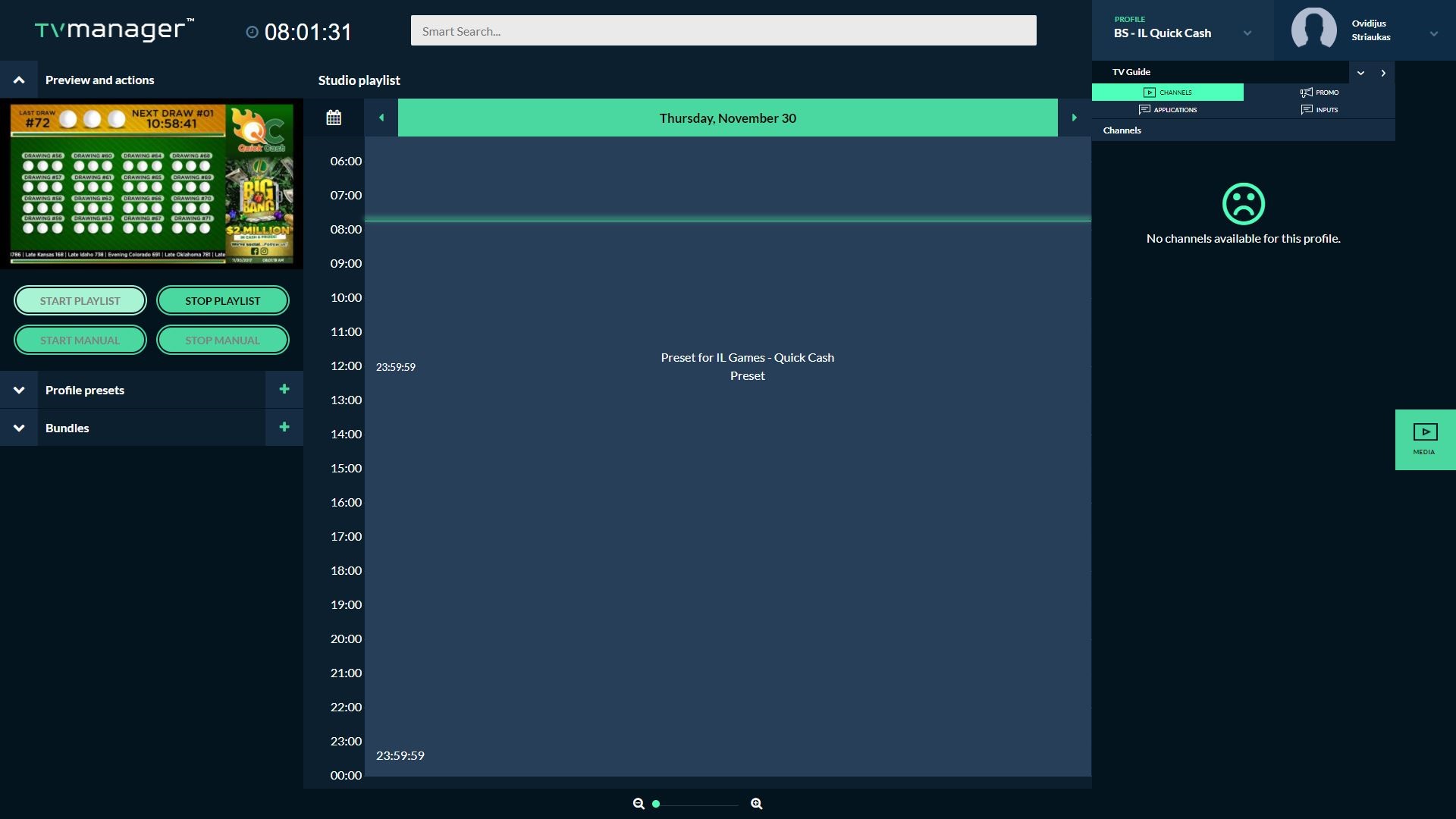
Components of the dashboard:
- Top bar:
- The time of profile by its specified time zone
- Search field
- The list of available profiles
- User data and logging off functions menu
- Left sidebar:
- The section of live preview of Studio profile output and controlling of modes
- The section of presets
- The section of bundles and their items
- Center bar:
- Calendar for comfortable picking of the wanted day (playlist only)
- Actions row for switching traversing through days on timeline (playlist only)
- Timeline of active day and the specified items
- Timeline zooming in/out section
- Right sidebar:
- Header and the section of helper buttons
- Available tabs list
- The content of active tab
Top bar
Top bar is used for showing general information and actions. Actions available in this section:
- Search of playable items
- Changing of active profile
- Changing of user data
- Logging of from the system
Left sidebar
Left sidebar keeps Studio-related functionality since some items from right sidebar can be used also in other types of profiles. Left sidebar lets you to see how looks the current view of output, control playout modes by switching between manual and playlist modes, create, update or delete presets and/or bundles.
Left sidebar contains sections Preview and actions, Profile presets and Bundles. They can be collapsed or opened by clicking the button on the left of the header of section.
Profiles and actions section
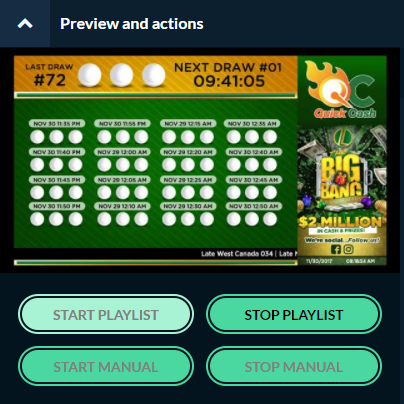
This section gives possibility to preview the output screen of the Studio profile channel and control playlist/manual modes.
The image in this section shows how was the output screen looking 10-15 seconds ago.
The buttons below are controlling the playlist and manual modes. Only one mode can be active simultaneously so before starting one mode the other mode needs to be stopped. The lighter button means it is active at the moment, i.e. “Start playlist” button is lighter when the playlist mode is active.
Profile presets section
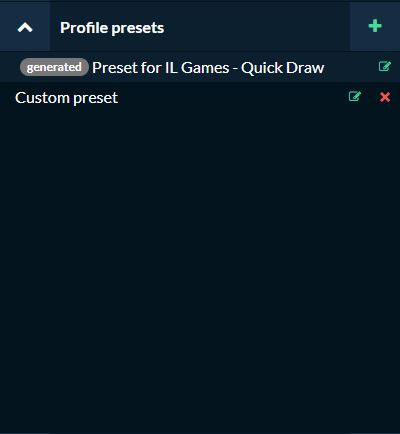
Profile presets section displays the list of presets available for the profile at the time. Depending on profile, some presets are generated automatically. The logic how these presets should be generated is prepared by developers using the appopriate information. Generated presets are marked with the  badge. New custom preset can be created by pressing
badge. New custom preset can be created by pressing ![]() button on the right of the section header.
button on the right of the section header.
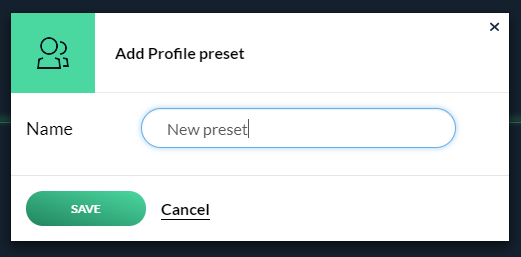
When the preset is created, he is added to the list of presets. When the preset row on the list is hovered, control buttons are shown on the right:
![]() - change preset properties
- change preset properties
![]() - delete preset (non-generated presets only)
- delete preset (non-generated presets only)
Items of the non-generated preset can be shown in daily timeline on the center bar when the preset row on the list is clicked. Preset supports playable items and their bundles. Items can be added by drag’n’dropping them from the right sidebar or from bundles section to the timeline.
Bundles section
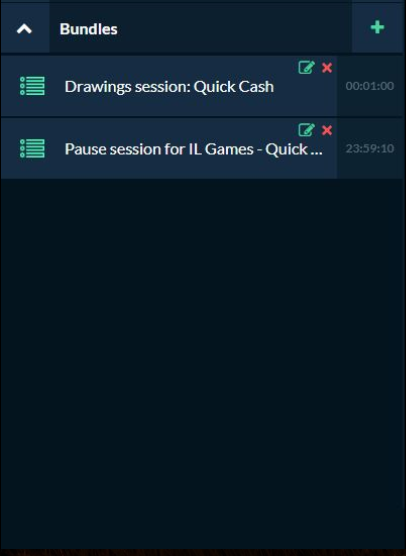
Bundles section displays the list of bundles of playable items available for the profile. Some bundles are already generated to be used in the generated presets so they can be reused in custom presets or the playlist. New bundles are added by clicking on the ![]() button on the right of the section header.
button on the right of the section header.
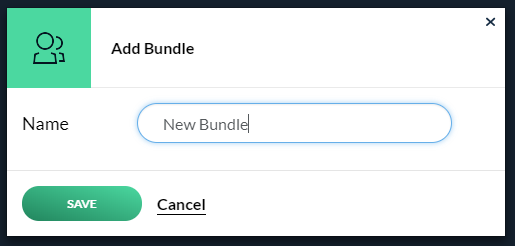
When new bundle is created, it is added to the current list of bundles. Bundles can be edited by clicking ![]() button or deleted with
button or deleted with ![]() button. On the right side of bundle row the total duration is displayed. The list of bundle items is shown on the same section when the bundle row is clicked.
button. On the right side of bundle row the total duration is displayed. The list of bundle items is shown on the same section when the bundle row is clicked.
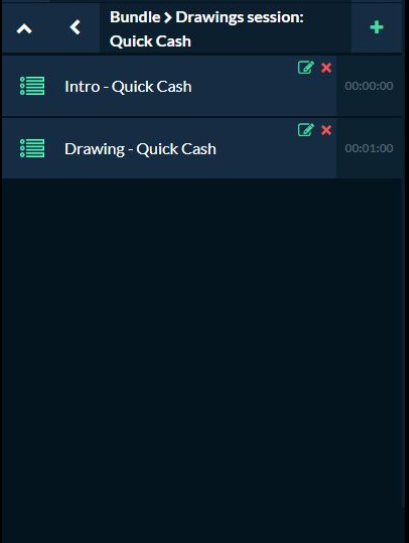
New bundle items are drag’n’dropped from the right sidebar by dragging any playable items. After dropping the item, form is opened where the name, template and the duration of item must be specified.
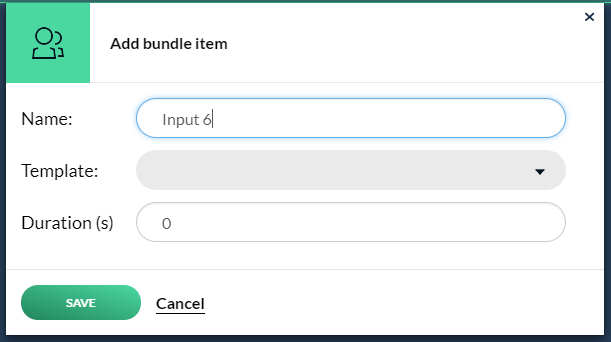
When the bundle item is inserted, it is added to the bottom of bundle items list. The order of items can be changed by drag’n’dropping them vertically.
Centered bar
There are three types how can the centered bar be displayed:
- The timeline of playlist. It will be shown if no mode or the playlist mode is active and no presets are selected. The timeline shows the items ordered by time vertically from top to bottom. More about using the timeline - in section “Playlist/preset timeline control”.
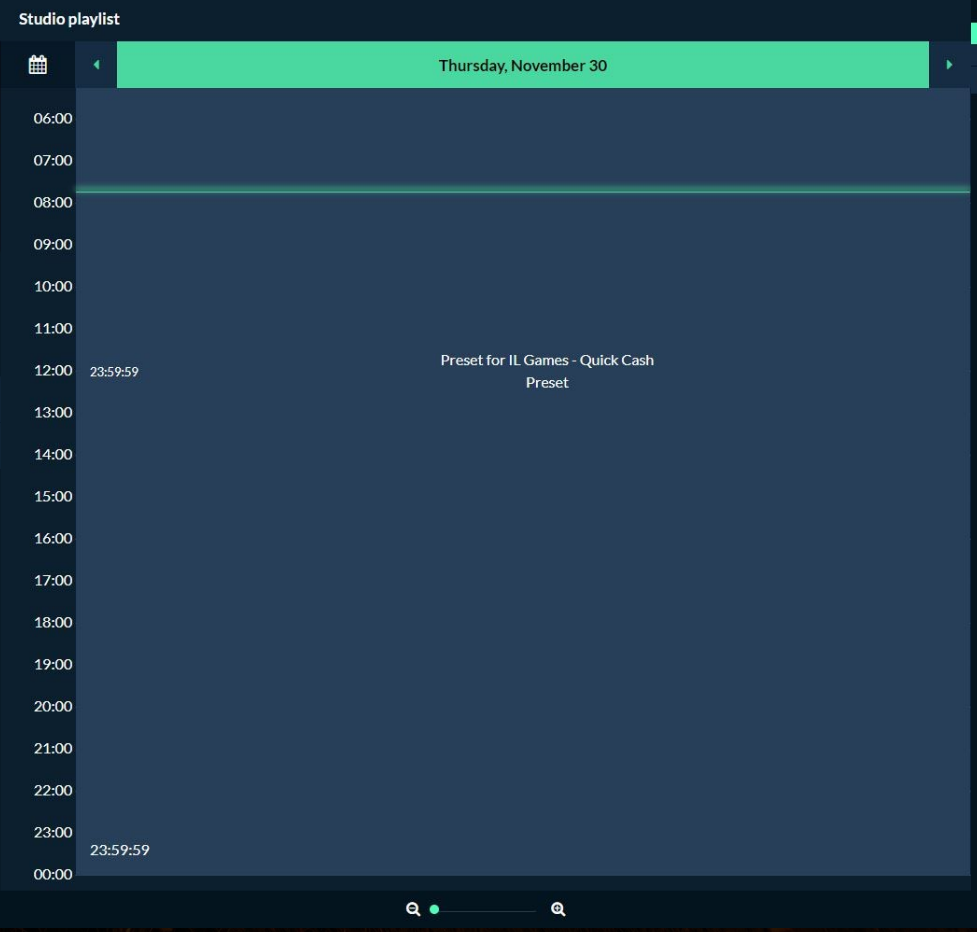
- The daily timeline of preset if one of the presets were selected. The timeline shows the items ordered by time vertically from top to bottom. More about using the timeline - in section “Playlist/preset timeline control”.
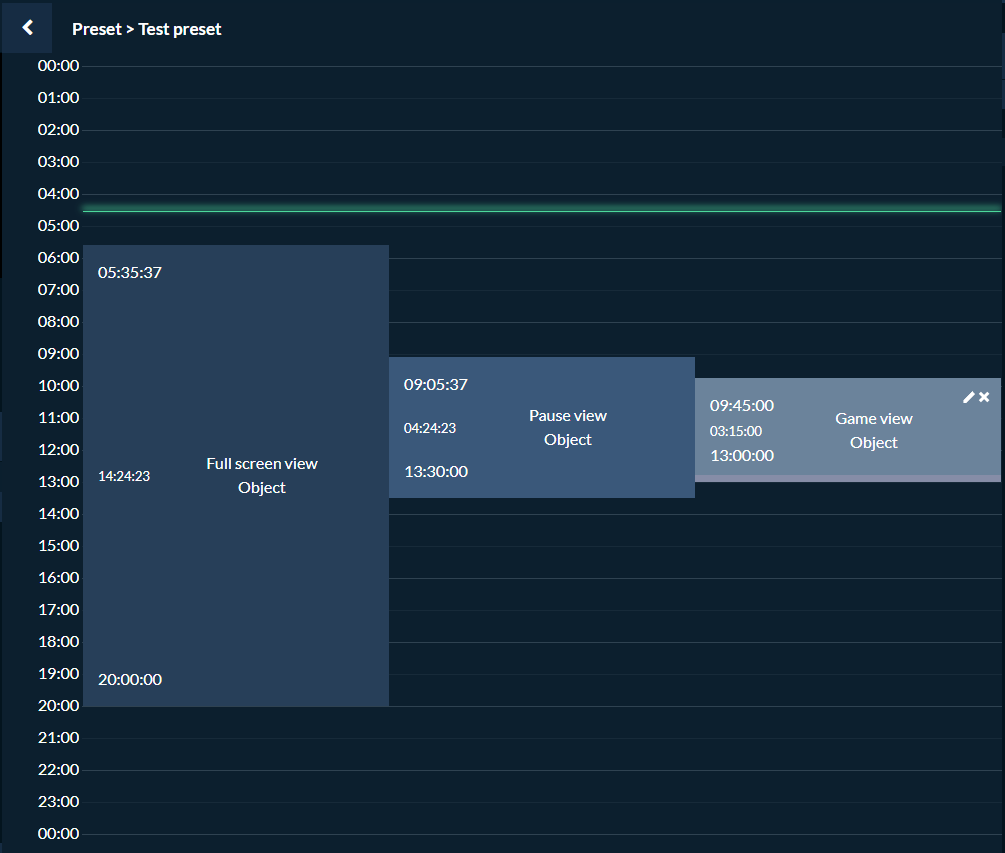
- The information of manual mode about the currently playable item. It is shown only when manual mode is active. This section is also used to set any playable item or their group to play live.
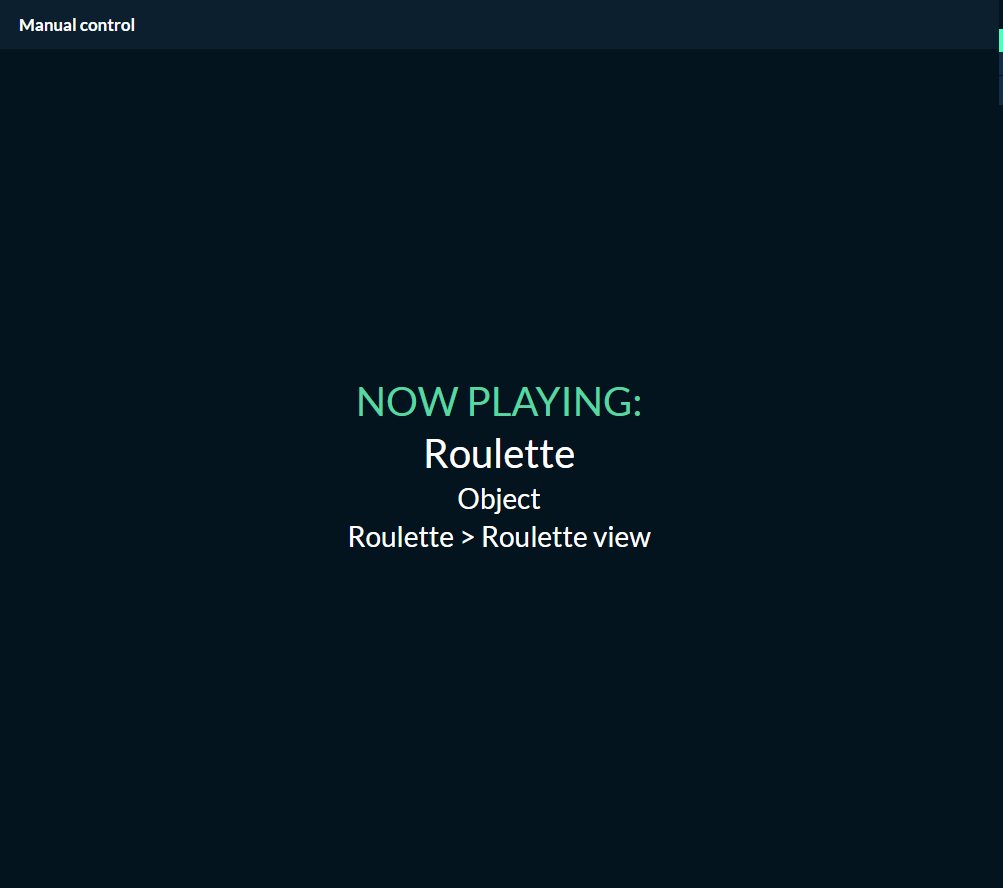
Right sidebar
Right sidebar displays playable items: channels, promos, applications & templates, inputs. It contains the header, video preview section and the tabs with their content.
Header buttons:
![]() - toggles to open/close the video preview section. This button is available only when the channel or promo tab is opened.
- toggles to open/close the video preview section. This button is available only when the channel or promo tab is opened.
![]() - collapses the right sidebar. It can be expanded back with
- collapses the right sidebar. It can be expanded back with ![]() button on the right of the screen.
button on the right of the screen.
Channels tab
Channels tab displays the list of available IPTV channels for the profile and gives the possibility to use them.
On the top of tab content the filter options are specified. Channels can be filtered by his type or by the live events count in specified time.
Below the filter options the list of channels is specified. When the channel row is clicked, his preview window is opened automatically on top of right sidebar. Channels can be added as playable items to the bundles, presets of the playlist.
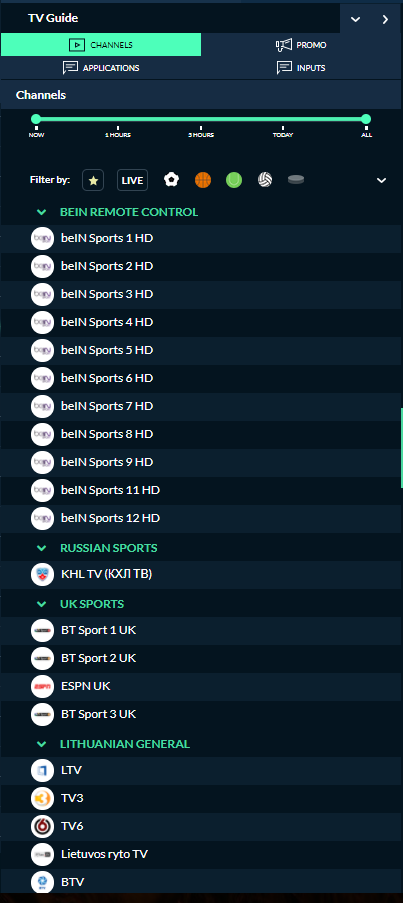
Promo tab
Promos tab displays the list of available video-on-demand files for the profile and gives the possibility to use them.
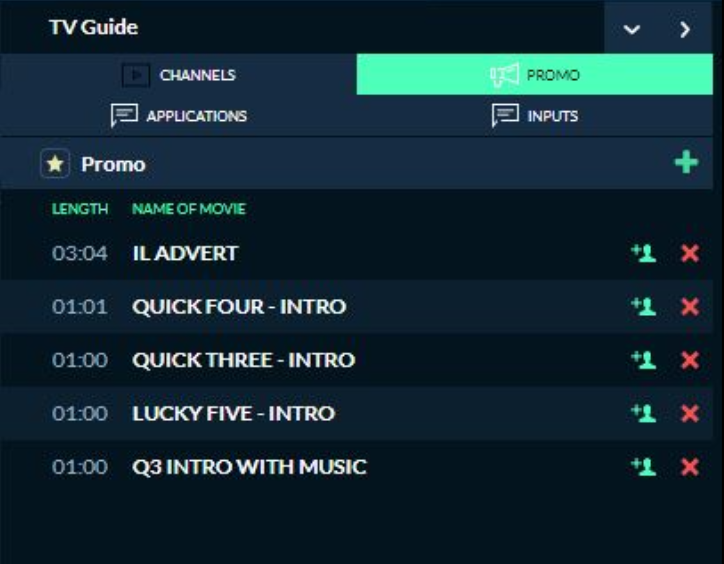
When the promo row is clicked, his preview window is opened automatically on top of right sidebar. Promos can be added as playable items to the bundles, presets of the playlist.
Promos can be shared between available profiles with ![]() button or can be deleted with
button or can be deleted with ![]() button on the promo row.
button on the promo row.
Using TV Manager UI, it is possible to upload your video to be used as playable item. It can be done by clicking ![]() button on the top right of tab content. Once it’s clicked, the video upload form is opened which needs the file, its new name and the type to be specified. Video upload starts when the “Save” button is pressed. If the uploading was successful, new promo is added to the list and is ready to use.
button on the top right of tab content. Once it’s clicked, the video upload form is opened which needs the file, its new name and the type to be specified. Video upload starts when the “Save” button is pressed. If the uploading was successful, new promo is added to the list and is ready to use.
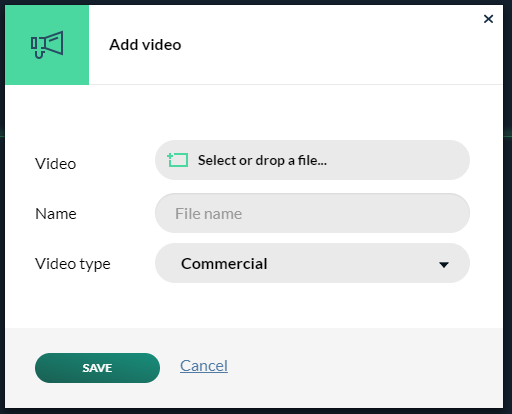
Applications tab
Applications tab displays the list of available applications and their templates for the profile and gives the possibility to use them.
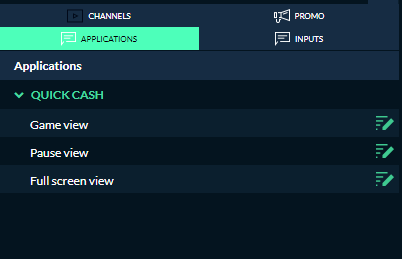
In this list applications are displayed as groups of templates. Applications can be expanded or collapsed.
Templates are used for the playable items in the bundles, presets or playlists to specify how these items should be positioned and controlled on the screens. Each template has various slots where the channels, promos or inputs can be displayed. Default slot items can be specified by clicking ![]() button and filling the form. Default slot items are used by generated presets.
button and filling the form. Default slot items are used by generated presets.
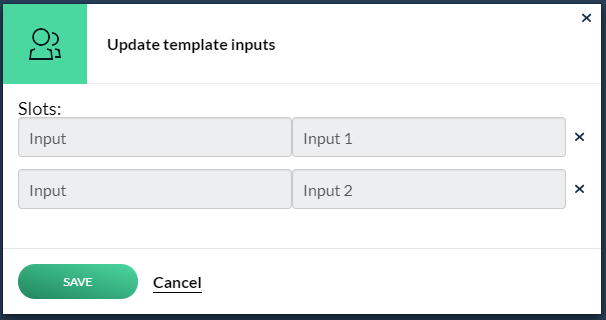
Inputs tab
Inputs tab displays the list of available inputs from the external devices for the profile and gives the possibility to use them.
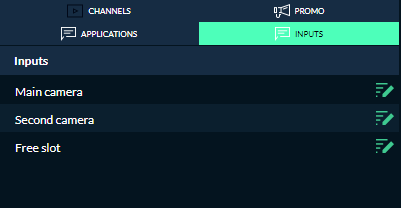
Inputs can be used as playable items in bundles, presets or the playlist. The name of input (i.e. if the external source on specified port has changed) can by changed by clicking on ![]() button.
button.
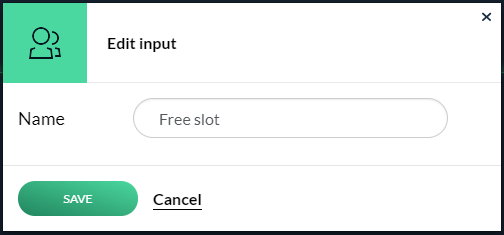
Playlist/preset timeline control
Playable items on presets and the playlist are displayed on the timeline:
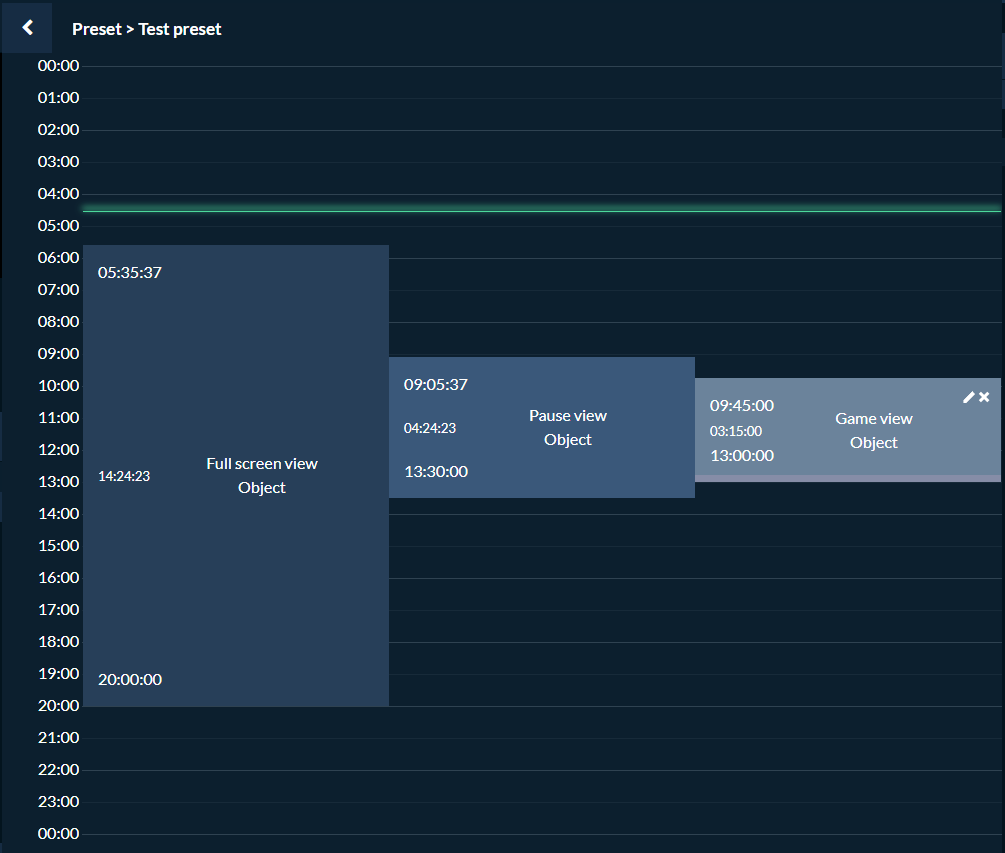
The timeline displays the time of day vertically from 00:00 on the top to 24:00 (00:00) on the bottom.
The timeline of playlist has multiple days so for that the additional day-picking action bar on the top is provided. Days can be traversed with buttons ![]() and
and ![]() by going one day backwards or forwards. Also the calendar-type day picker is specified to pick wanted day faster than traversing by one day with buttons. This picker is opened by clicking on
by going one day backwards or forwards. Also the calendar-type day picker is specified to pick wanted day faster than traversing by one day with buttons. This picker is opened by clicking on ![]() button.
button.

On bottom of the timeline zooming action buttons ![]() are provided. They used to zoom in or zoom out the timeline to set the comfortable view of timeline.
are provided. They used to zoom in or zoom out the timeline to set the comfortable view of timeline.
The structure of timeline element:
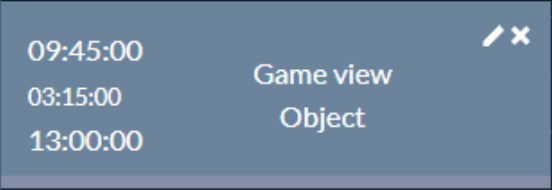
Left side of the element marks the start time (top, 09:45:00), stop time (bottom, 13:00:00) and duration (middle, 03:15:00). Right side of the element displays the name of element (“Game view”) and type (“Object”). Item types can be “Object” (playable item), “Bundle” or “Preset”. When the element is selected, the action buttons are displayed on the top right of the element and lets to edit or delete the element. The start/stop time also can be changed by moving it element vertically or moving its bottom edge to change the stop time only.
Playlist/preset items are created by drag’n’dropping any playable item, bundle or preset (if the timeline of playlist is opened) to the timeline.
When the item is dropped, its creation form is opened:
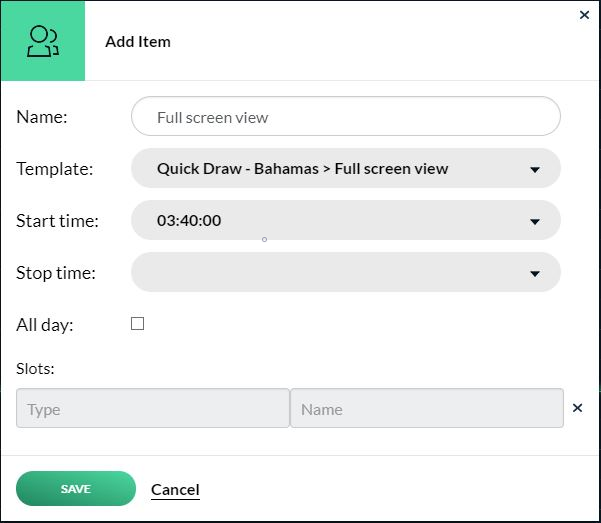
Form fields to fill:
- Name of element. The name of dropped element is set by default.
- Template of the element. Template is set automatically if it was dropped.
- Start time. Value is set automatically according to the mouse position on the timeline during the drop.
- Stop time.
- "All day" checkbox. Shortcut used for the items that should be played all day from 00:00:00 to 24:00:00.
- Inputs for template slots. First slot is set with the dropped item if it was a playable item.
When the group or preset is drag’n’dropped, a little different form is opened:
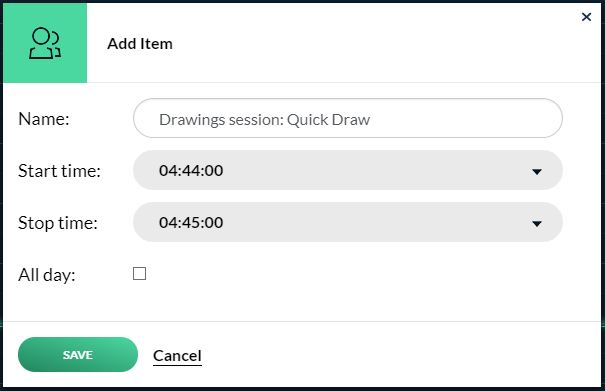
Form fields to fill:
- Name of element. The name of dropped element is set by default.
- Start time. Value is set automatically according to the mouse position on the timeline during the drop.
- Stop time. For bundles, the value is set automatically according to the duration of bundle. If the duration is shorter than the playlist/preset item to create, bundle items will be looped. Otherwise, if the duration of bundle is longer than the duration of playlist/preset item to create, bundle will be played as long as it fits to it by ignoring bundle items that doesn’t fit and by cropping the last one to play until the playlist/preset item stop time.
- "All day" checkbox. Shortcut used for the items that should be played all day from 00:00:00 to 24:00:00.
Island Luck: Control of lotteries using TVManager Studio
Filling the playlist
In order to fill the playlist of the lottery channel, you need to add wanted items to it manually. Most of the time it will be all-day playing generated presets but it can be any playable item. For that you need to drag'n'drop the prepared preset to the playlist section and fill the required form fields: name, start/stop time and "all day" checkbox if the preset should be running all day. Then press "save" to add this item to the playlist.
In case you need to override some places of generated preset, you can add any wanted items to the playlist to play at the time when it should override. For example, if the generated preset is playing all the day and you need to play some fullscreen advertisement, you can create new playable item by drag'n'dropping any wanted promo video and set the time when it should be playing. On the playlist runtime, when that time comes, the promo video will be playing instead of the content of the preset.
For more information how to add and/or manipulate playlist please check the section https://wiki.advbet.com/tv-manager/studio#playlistpreset-timeline-control
Setting up new video-on-demand/advertisement video
(this step is temporary until all critical issues with non stardard files will be solved) To prepare new video-on-demand, first you need to prepare it to meet the requirements requirements of the system. For example, videos with custom/not standart resolution need to be resized to have the height that divides be 8. Steps to prepare the file will be given by the developers. Most of files (especially ones that have one of the standard resolutions like 1280x720) will not need any additional conversions. Most of common video containers like .mp4, .avi or .mov are available to upload. Prepared files can be now uploaded to the server using the control panel. How can it be done, see https://wiki.advbet.com/tv-manager/studio#promo-tab. Successfully uploaded files can be used in playout as playable items. Also new advertisement video needs to be set to use in the generated presets. It can be done by editing default template inputs in template tab. For more information, see https://wiki.advbet.com/tv-manager/studio#promo-tab.